Cannot Extend Volume Windows 10
Normally while extending partition, we keep the storage space for System Partition at least close to 100GB. But, eventually the storage bar indicator turns red and you feel the need for more storage space on your drive. Well, you probably must be knowing that the inbuilt disk management utility in Windows 10 won’t let you extend your system drive. Even though you have enough unallocated space, the Extend Partition option will be greyed out. Small bro to BIG bro.Yes, you can manually extend system partition by backing up the logical drives and deleting them.
- Windows 10 Cannot Extend Volume Recovery Partition
- Windows 10 Disk Management Extend Volume
- Cannot Extend Volume Greyed Out Windows 10
The volume is remarkably low in Windows 10 when compared with its former editions. This is due to the mixture of old and the new settings. Taking this matter into consideration, this article will focus on the steps to increase low volume after upgrade to Windows 10. Aug 25, 2016 at 15:10 UTC. The easiest way to do this would be to make a Linux VM (mint or ubuntu for example) and attach this vDisk to that VM. Use gParted from within the VM to move/extend the partitions as needed.
Remove password from pdf. Besides Extend Volume, there is Shrink Volume function in Windows 10 Disk Management, so many people want to get Unallocated space by shrinking partition. But, they still cannot expand C drive after shrinking D. This is the most common situation that people feedback unable to extend C drive in Windows 10 Disk Management.
And, thereafter extending system partition using the available space. But, that’s a tedious task and will take too much time. So, here I’d like to show you how you can easily extend system partition without doing any backup or deletion of logical partitions. How to Extend System Partition using AOMEI Partition AssistantThe software we’ll use here is called.
Why this particular software, you ask? Well, I first tried but it didn’t work out on my Windows 10 machine.
So, I tried out this software and it worked perfectly. You can try out EaseUS Partition master too if you want to. But, AOMEI Partition Assistant is used for this guide. And, we totally recommend it.Download and install the software. The software is packed with many features with some being blocked behind the paywall. But, the one feature that we are going to use here is free.
It’s called the Extend Partition Wizard.You can approach this system partitioning guide in two ways. You can let the software shrink the logical drives for you. Or you yourself can shrink a specific logical drive and create unallocated space.
If you want the wizard to choose a specific unallocated space then you should approach the second way. But, if you want the wizard to automatically shrink the logical drives and transfer space to system partition then choose the first way.For the second way, only unallocated space will be used. No shrinking process will be applied. So, the second way will be faster. If you have an on your PC, then you can choose the first way. It will speed up the process and will shrink faster.No idea about SSDs? Here’s a quick.
Method-1: Choosing Logical Drives for Free Space (Automatic Shrinking)Step-1: Open the software and click on Extend Partition Wizard.Step-2: In the new Window you’ll get two options. Select Extend System Partition. It will be selected by default. Click Next.Step-3: The next dialog box will give the option for an automatic mode for extending the partition. This will automate the process of selecting the logical drives for shrinking. Don’t do that.
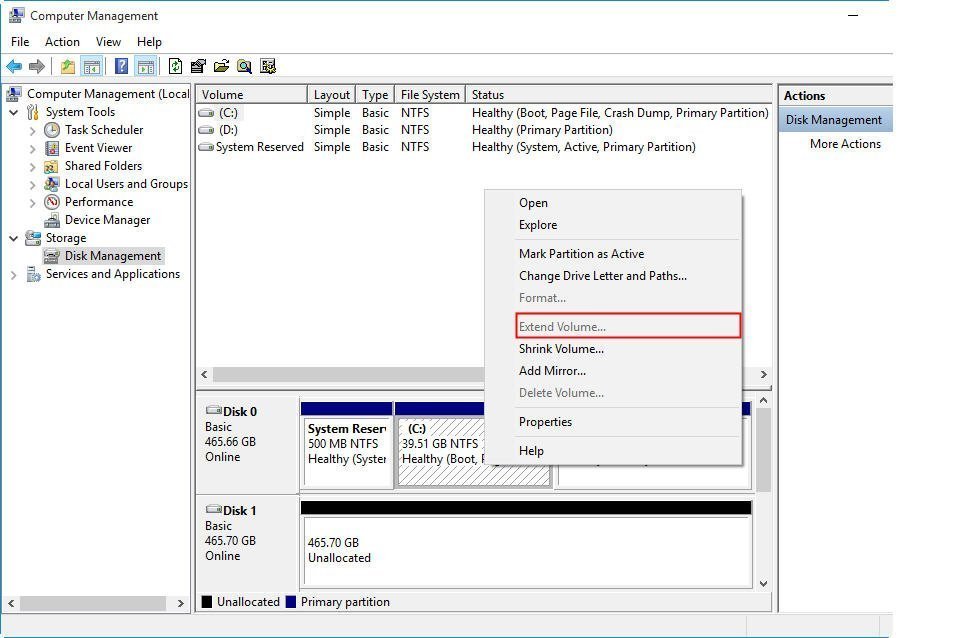
Just click Next. Now, here select the logical drives that you want to shrink. (The drive from which you want to give away some space to system drive.) And, click Next. Step-4: On the next screen set the partition size for your system drive. You can drag to set the value or manually add the value. But, not greater than maximum partition value. Once selected, click Next.Step-4: The next screen will show you from which drive storage is being taken. If there’s unallocated space with other drives then the wizard will take those unallocated spaces too.
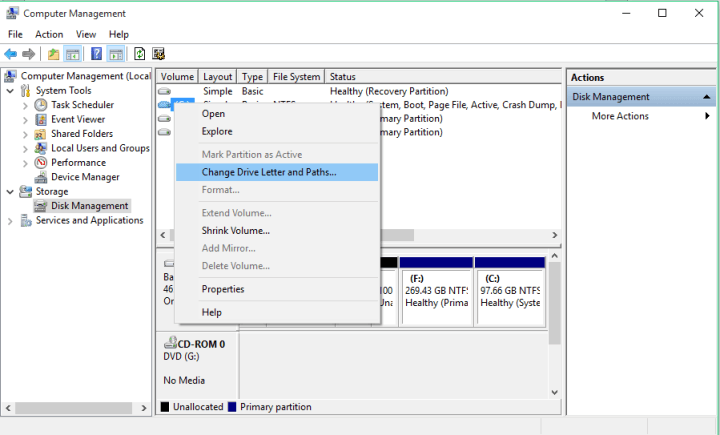
Windows 10 Cannot Extend Volume Recovery Partition

Don’t worry, only the drive you selected will be shrunk. That too, only if necessary. If that drive has enough unallocated space then that will be used.So, after the partitioning is over you should get the following message.Here, I added 20GB to my system drive. Next, I’ll add another 20GB using the second method by selecting the unallocated space.
Windows 10 Disk Management Extend Volume
Don’t know how to shrink partitions? Here’s a. Method-2: Using Unallocated Space (Manual Shrinking)As stated before, this method is a little bit faster. The above method took me 18 minutes and this method took 14 mins. The time totally depends on your system configuration. The process is pretty similar. You just need to click on a link shown in Step-3 above. The link is provided at the bottom.Then you’ll have to add the space you need for your system drive.
Notice that only unallocated space is made available for the system drive.Then follow the remaining steps shown in Method 1 and you’re good to go. You have successfully extended your system partition without any hassle. Better Native Support is NeededWindows 10 has surely brought. Also, the storage settings are now more reliable.
But, the disk management utility is still pleading for an upgrade. But, Microsoft won’t hear the cry. Do let us know in the comments if you successfully extended your partition or not.
Cannot Extend Volume Greyed Out Windows 10
If you encountered any errors then do mention them. We’re here to help out.SEE ALSO:Last updated on 8 Feb, 2018.